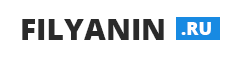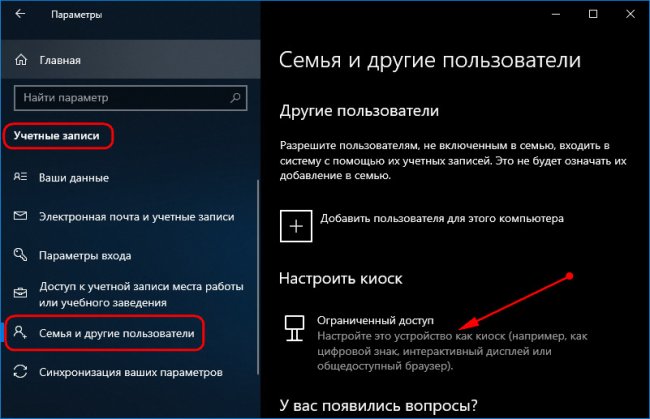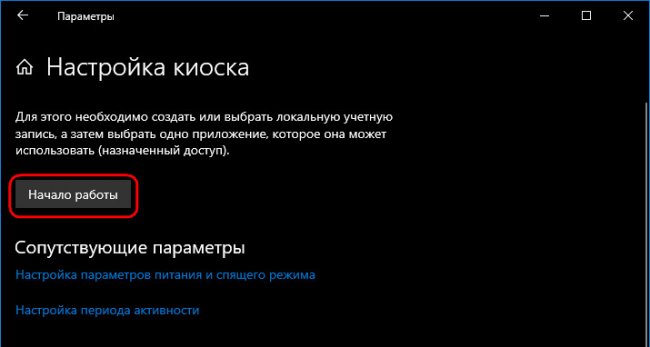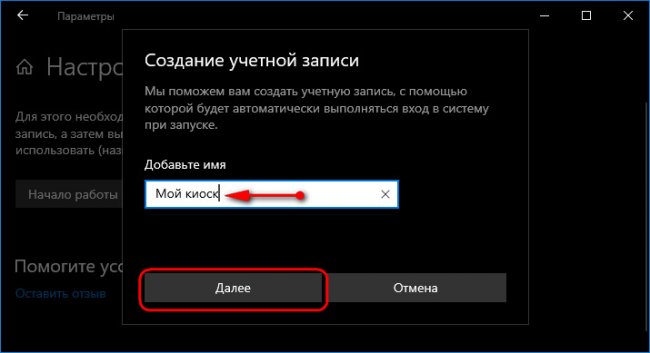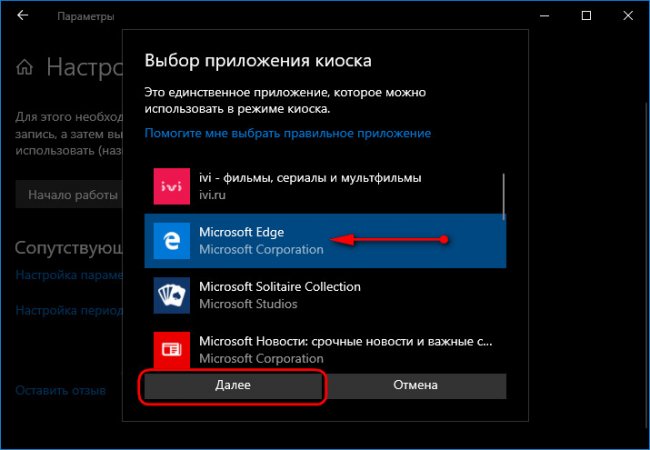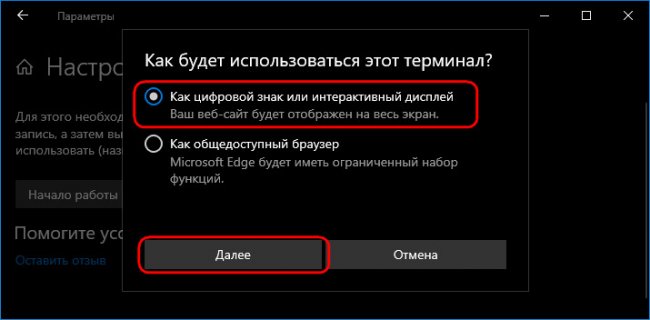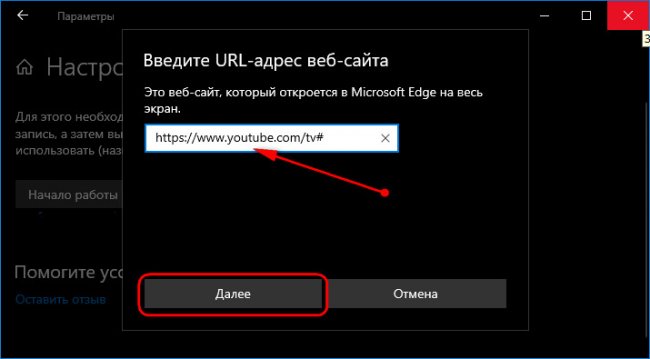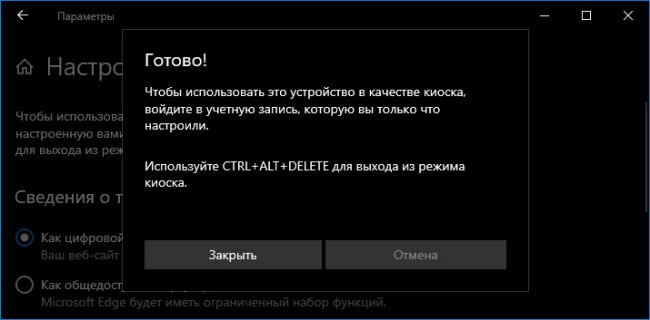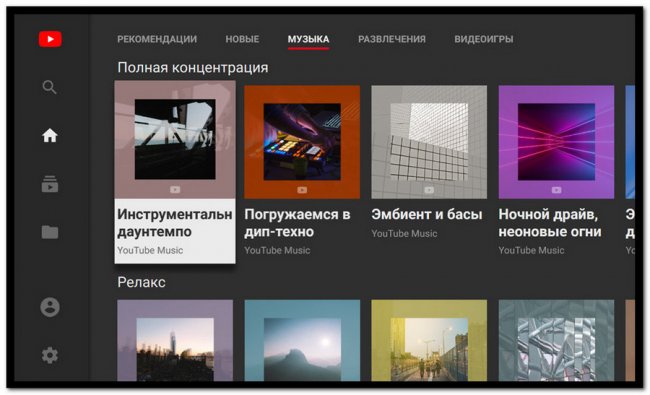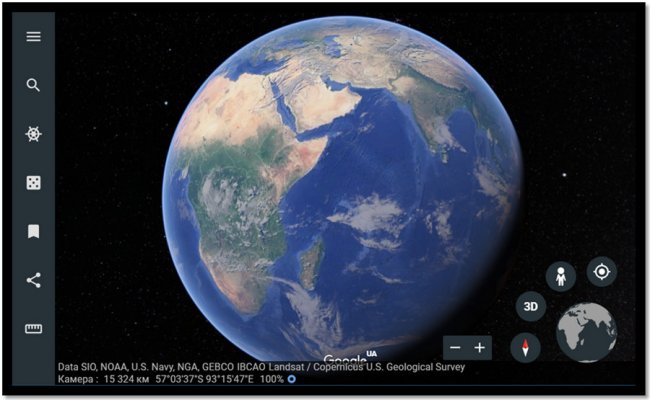Запуск браузера в режиме киоска в среде Windows
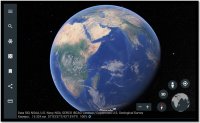 Как сделать так, чтобы браузер в среде Windows по умолчанию открывался в полноэкранном режиме и работал только для одного сайта или воспроизводил только одно веб-приложение? Такой полноэкранный формат запуска одного приложения на компьютере называется режимом киоска. Безусловно, немногим пользователям придётся когда-то столкнуться с постановкой этой задачи. Любую веб-страницу в любом полноценном браузере можно переключить на полноэкранный режим клавишей F11. Но в некоторых случаях опыт решения такой неординарной задачи может пригодиться. В каких случаях? И как решить эту задачу?
Как сделать так, чтобы браузер в среде Windows по умолчанию открывался в полноэкранном режиме и работал только для одного сайта или воспроизводил только одно веб-приложение? Такой полноэкранный формат запуска одного приложения на компьютере называется режимом киоска. Безусловно, немногим пользователям придётся когда-то столкнуться с постановкой этой задачи. Любую веб-страницу в любом полноценном браузере можно переключить на полноэкранный режим клавишей F11. Но в некоторых случаях опыт решения такой неординарной задачи может пригодиться. В каких случаях? И как решить эту задачу?Зачем нужен режим киоска на компьютере
Работа компьютера в режиме киоска может пригодиться, например, для запуска на корпоративном оборудовании динамического сайта-визитки компании. Или для организации в увеселительном заведении караоке, музыкального автомата, игр и прочих развлечений на базе веб-сервисов. Либо же с целью адаптации под Smart TV домашнего Windows-компьютера, управляемого аэромышью или специальным компьютерным пультом ДУ.
Запускающийся в полноэкранном режиме браузер для одного сайта можно использовать в качестве веб-приложения ТВ-версии YouTube, какого-то онлайн-кинотеатра, соцсети, да любого сервиса. Как вариант для интересного проведения досуга: можно сделать на базе браузера веб-приложение Google Earth и, комфортно умостившись на диване и управляя пультом, совершать виртуальные путешествия по разным уголкам планеты.

Киоск можно использовать в рамках родительского контроля, чтобы дети имели доступ к ограниченным веб-ресурсам.
***
Организовать киоск можно на базе Microsoft Edge в среде Windows 10, а также на базе некоторых Chromium-браузеров в любой поддерживаемой ими версии Windows. Как это делается?
Режим киоска на базе Microsoft Edge
Режим киоска есть даже в Windows 8.1. Он организуется путём создания новой ограниченной пользовательской учётной записи – ограниченной в части полноэкранного запуска одного какого-то Modern UI приложения. Но в числе таких приложений нет браузера. Windows 10 унаследовала эту возможность, и в ней уже она усовершенствовалась. Долгое время Win10, как и Win8.1, позволяла запускать в режиме киоска только UWP-приложения. Но, начиная с версии 1809, этот режим стал доступен для штатного браузера Edge.
Чтобы запустить нужный сайт в режиме киоска на базе Microsoft Edge, идём в параметры «Десятки», заходим в раздел работы с учётными записями семьи и других пользователей. Кликаем опцию настройки киоска.
Далее – «Начало работы».
Даём киоску имя.
Выбираем запуск в нём браузера Edge.
Указываем, что хотим, дабы он работал в режиме интерактивного дисплея.
Вводим адрес сайта.
Всё.
Теперь можем заходить в учётную запись созданного киоска и работать с ним в полноэкранном формате.
Для выхода из этого режима необходимо нажать Ctrl+Alt+Del.
В чём недостатки киоска на базе Microsoft Edge? Дело в том, что такая системная возможность преследует прежде всего цель создания ограниченной среды для работы с компьютером встречных-поперечных людей или детей. Все данные, введённые в браузер, в частности, авторизация на сайтах, будут храниться только в рамках текущего сеанса работы. При повторном заходе нужно авторизоваться на сайте вновь. Другой недостаток – в режиме киоска не будут работать установленные в Edge расширения для блокировки рекламы.
Эти недостатки никак не повлияют на работу с сервисами типа Google Earth, но причинят дискомфорт при использовании сайтов типа YouTube, где для персонализированного просмотра контента нужна авторизация.
Режим киоска на базе Chromium-браузеров
А вот работа Chromium-браузеров в режиме киоска лишена недостатков Microsoft Edge. Если мы, конечно, говорим о таковых с поддержкой расширений из магазина Google Chrome, где можно устанавливать блокировщики рекламы для YouTube или для всех подряд сайтов. Более того, в случае с Chromium-браузерами не нужно переключаться на другие учётные записи системы. Ну и, как упоминалось уже, в качестве системы может быть не только Windows 10, но также её ранние версии 8.1, 7, а в отдельных случаях даже Vista и XP.
Работу в режиме киоска поддерживают Google Chrome, Яндекс.Браузер и прочие клоны на базе Chromium – Torch, Opera Neon, SRWare Iron, «Спутник», Blisk. Как сделать из них киоск?
В контекстном меню на ярлыке выбранного браузера выбираем свойства.
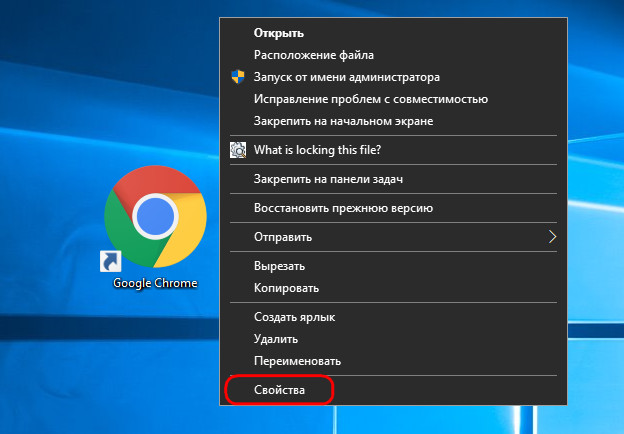
В графу «Объект» вносим изменения: в конце строки ставим пробел и дописываем значение по типу:
--kiosk "https://earth.google.com/web/"
Где в кавычки заключаем адрес нужного нам сайта. Жмём кнопку применения.
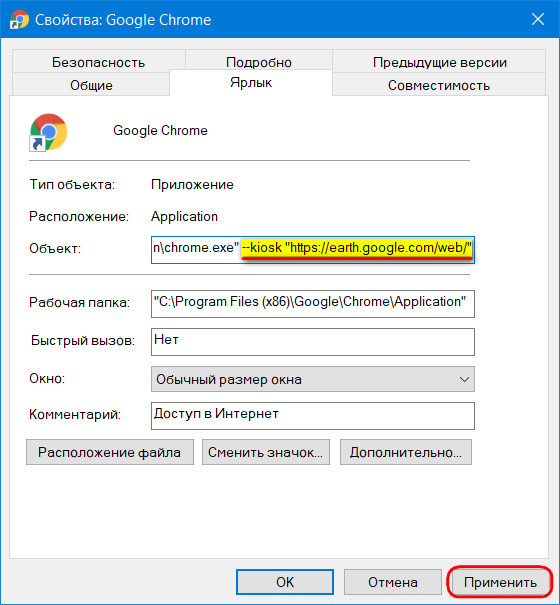
Подтверждаем.
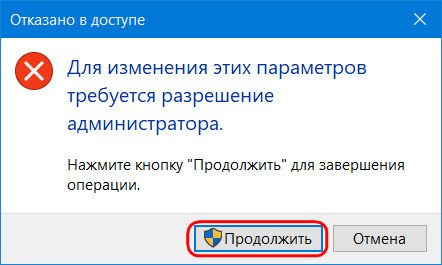
И всё – можем запускать полноэкранное приложение сайта.
Выход из приложения осуществляется стандартными горячими клавишами для закрытия окон Windows – Alt+F4. А в Windows 10 ещё же и можно использовать для этой цели среду представления задач, запускаемую клавишами Win+Tab.
Похожие статьи
Авто обновление страницы при изменении
Полезное
25.04.17
Отслеживание нажатия клавиш в JQUERY и JAVASCRIPT
JQUERY / Javascript
29.03.17
Как переехать на https
Полезное
24.03.17
Простой пример передачи HTML на AJAX + JQUERY
AJAX / JQUERY
23.03.17